今回は、WordPressを始めたばかりでセキュリティ設定をされていない方向けに、
これだけは設定しておいた方がいいWordPressセキュリティプラグインを2つ手順を交えてご紹介したいと思います!
- WordPressを始めたばかりで右も左も分からない方
- WordPressセキュリティ設定って何をしたらいいのか分からない方
- WordPressセキュリティ設定はしたいけど、どんな対策をすればいいか分からない方
 著者: グー |
|
WordPressセキュリティ対策の重要性
最近では、電子マネーサービスを使った不正引き出し事件や企業の個人情報流出など、セキュリティの穴(セキュリティホール)を狙った犯罪が増加の一途を辿っています。
「そんな狙われるのは、大きな会社だけでしょ?」なんて思っていてはいけません。
FaceBookやTwitter,Instagram,LINEなど、あなたの身の回りのSNSサービスなども、アカウント乗っ取られ身に覚えのない投稿や拡散をされたりと被害が増えています。
それと同じくWordPressも不正ログインやスパム攻撃によって個人情報や不正に記事を改ざんされて被害に会う可能性だってあるんです。
その被害に会わないように、WordPressを開始してからすぐに今回ご紹介するセキュリティ対策を行うことをおすすめします。

もし本気でブログをWordPressで始めてみたいと思っていらっしゃる方であればこちらの記事からブログをぜひ始めてみてください!

準初心者向け独自ドメインはご自分で取得しつつ、wordpressの準備もご自分でやっていきたい人はこちら

今回ご紹介するWordPressセキュリティプラグイン
今回紹介するのは以下の2つになります!
- Invisible reCaptcha
- SiteGuard WP Plugin
名前だけだとなんだか分からないと思うので、順に説明していきます!
Invisible reCaptchaとは
Googleが提供するスパム対策プラグインになります。(無料です)
スパムと思われるアクセスをサイトにアクセスする前にブロックしてくれる優れものです!
もともとは、大量・無差別に送られてくる迷惑メールを指していました。現在では、SNSスパムなども登場。主に「Web上の迷惑行為全般」を指す言葉と思っていただいて結構です。
ブログに関してで言うと、主にコメント欄やお問い合わせフォームなどに、宣伝したりサイトへ誘導する「コメントスパム」のことを指します。
誘導に乗らなければ実被害はないものの、閲覧しにきた一般ユーザーなどがクリックしてしまったりするケースが少なからずあります、
また、スパムコメントが大量に発生してしまうとブログサイト自体の評価も下がり、不利益を被る可能性があります。
そのため、こういったコメントは、自動で弾いておくことが重要です。

では、なぜこちらをおすすめしないかというと以下の点が挙げられるからです。
- 一旦、侵入させてからスパムか判定する
- スパム判定しても自動で削除は行わず、手動削除操作が必要
- 一時的にコメントは隔離されるが、保管されるのでサーバーの容量を圧迫する
- 商用利用が禁止されている
(有効化を進めていくと、広告利用はなし・商品サービスを販売しない・ビジネス宣伝しないにチェックを入れる手順があります)
ということで、「Invisible reCaptcha」をおすすめします。
導入の手順については、後述します。
SiteGuard WP Pluginとは
こちらは、WordPress管理画面自体のセキュリティ対策用プラグインです。
ログインURLを改変してくれたり、ログインアラートを発砲してくれたり不正アクセスの対策ができます。
勝手に記事を投稿されたり、全く別のサイトに作り替えられたりしないように入り口をガードしておくのは重要ですね。

管理画面へのアクセス防止策とは目的が違うのです。
ということで、「SiteGuard WP Plugin」も導入しておくことをおすすめします。
両方のプラグインを導入しておくことで、安全で盤石なWordPressサイトにすることが出来ます!
それでは、手順に移っていきましょう!
Invisible reCaptchaプラグインの導入手順
では、まず「Invisible reCaptcha」から導入していきましょう!
先述したとおり、こちらはGoogleが提供していますので、設定はGoogle reCaptchaというサイトで行う必要が出てきます。
しかし難しいことはないので、順を追って対応していきましょう。
Step1. Invisible reCaptcha プラグインの有効化
まずは、WordPress管理画面へアクセスしていただき、プラグインの新規追加を選択します。
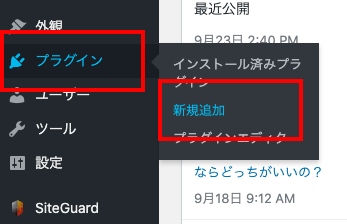
Step2. Invisible reCaptcha を検索・有効化
つづいて、右上の検索窓に「Invisible reCaptcha」と入力しましょう。
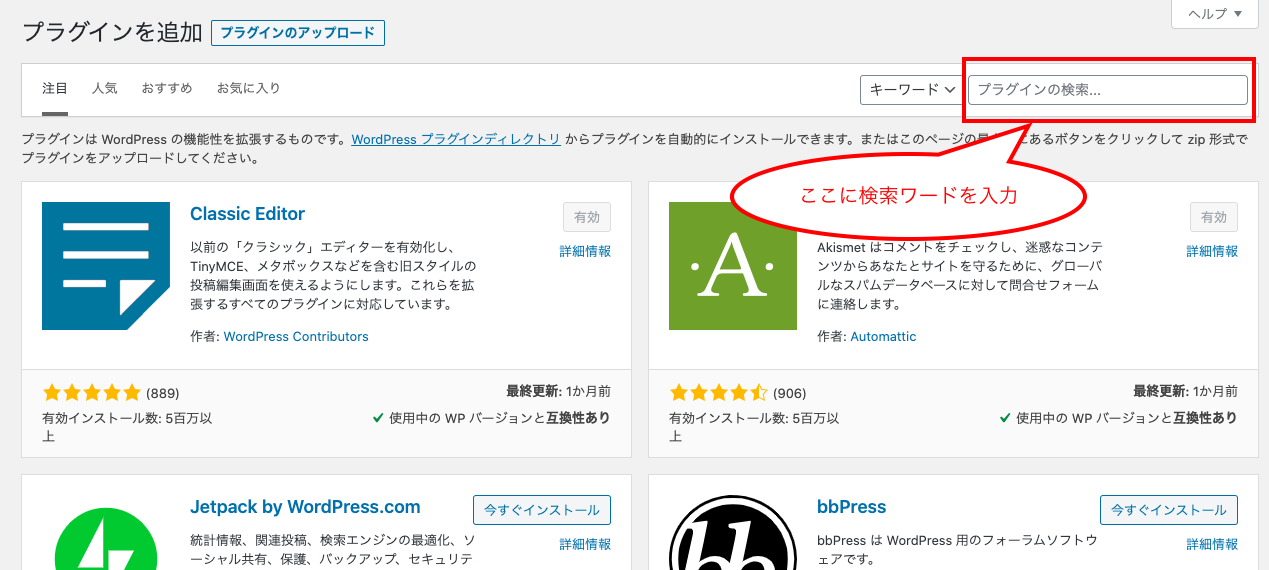
そうすると以下のプラグインが表示されると思いますので、「今すぐインストール」「有効化」の順にクリックをします。
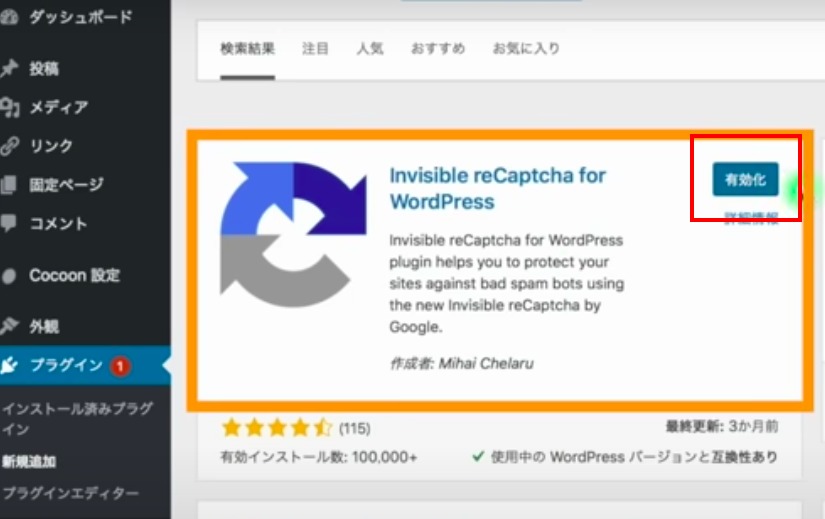
Step3. Google reCaptchaへアクセスし登録をする
まず以下のリンクからGoogle reCaptchaへアクセスしましょう。
>> Google reCaptchaサイトへアクセス
以下の画面が表示されたかと思います。
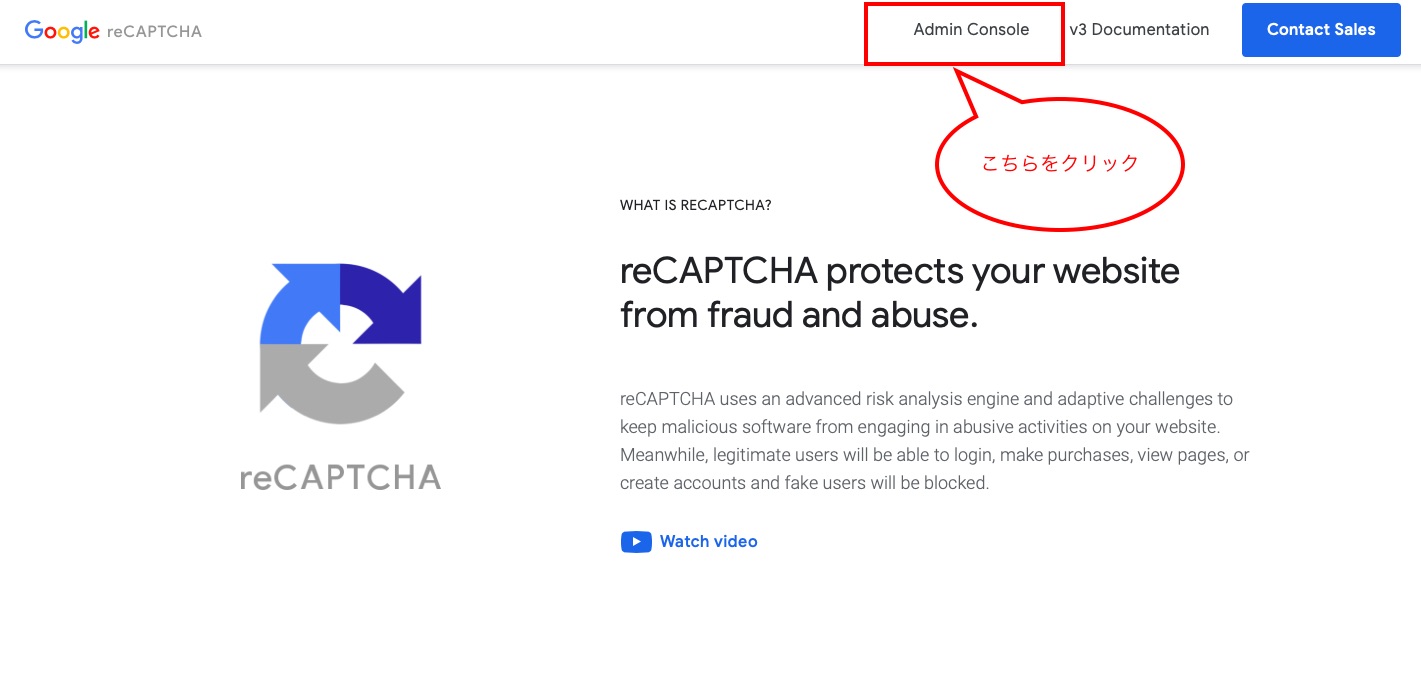
右上の「AdminConsole」をクリックして、次に進みましょう。
※ここで、Googleアカウントが必要になりますので、お持ちでない方はアカウント作成をしてください。お持ちの方はログインして進んでください。
Googleアカウントでログインすると以下の入力画面が表示されたかと思います。
必要入力事項を入力して、利用条件をよく読んだ上で「送信」ボタンをクリックしましょう。
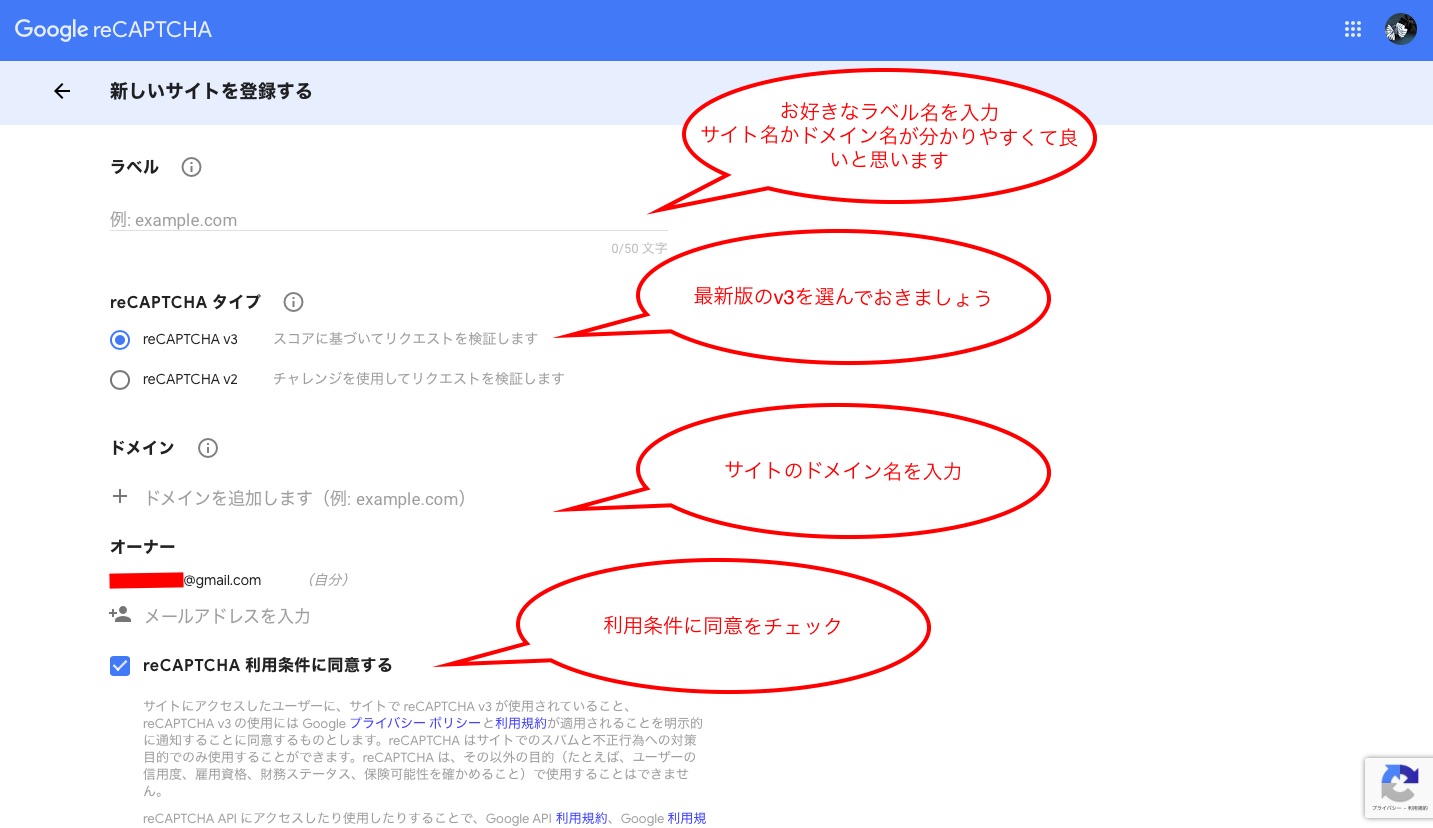
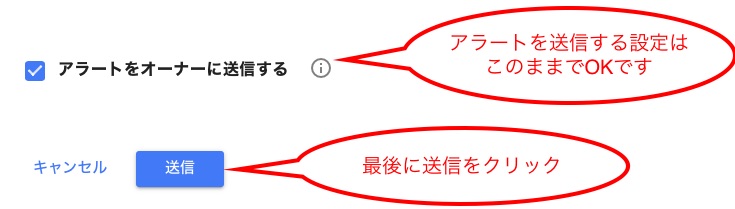
以下の画面が表示されれば、Google reCaptchaへの登録作業は完了です。

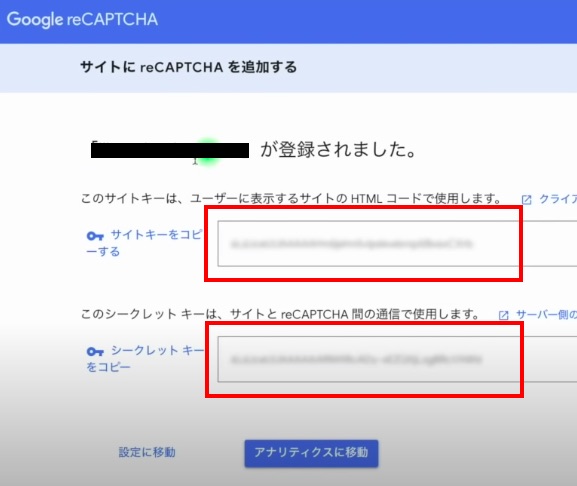
Step4. WordPressへ戻り、Invisible reCaptchaの設定をする
WordPress管理画面へ戻り、設定から「Invisible reCaptcha」を選択します。
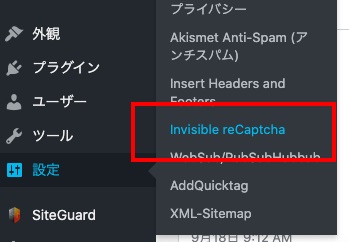
以下の画面が表示されたら、Step3で登録完了時の画面からサイトキーとシークレットキーをコピーしそれぞれ貼り付けましょう。
また、Badge Positionは「inline」を選択しておくことをおすすめします。

inlineにしておけば、コメント入力のフォーム下部などに表示がされるため操作の上で邪魔になることが少ないからです。
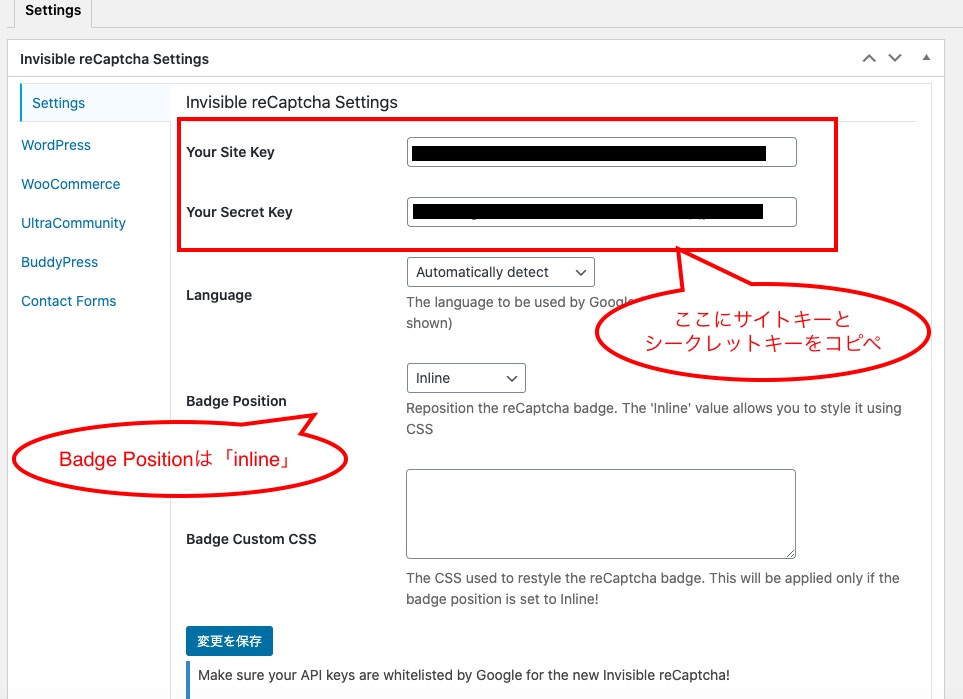
入力が出来たら、「変更を保存」をクリックしておきましょう。
次に、reCaptcha対応箇所の設定です。

上から順に「ログイン画面」「登録画面」「コメント」「パスワードお忘れの方へ」のフォーム保護の設定になります。
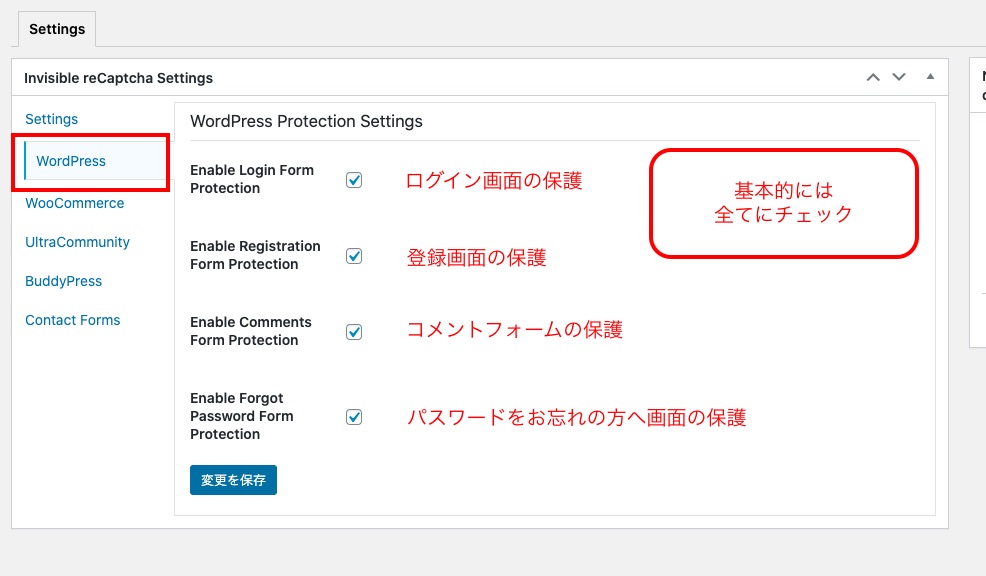
チェックが終わりましたら「変更の保存」をクリックしましょう。
つづいて、左メニューから「Contact Form」を選択して、お問い合わせフォームの保護設定をします。

それ以降のGravityというプラグインは今回使用しないのでスルーしてください。
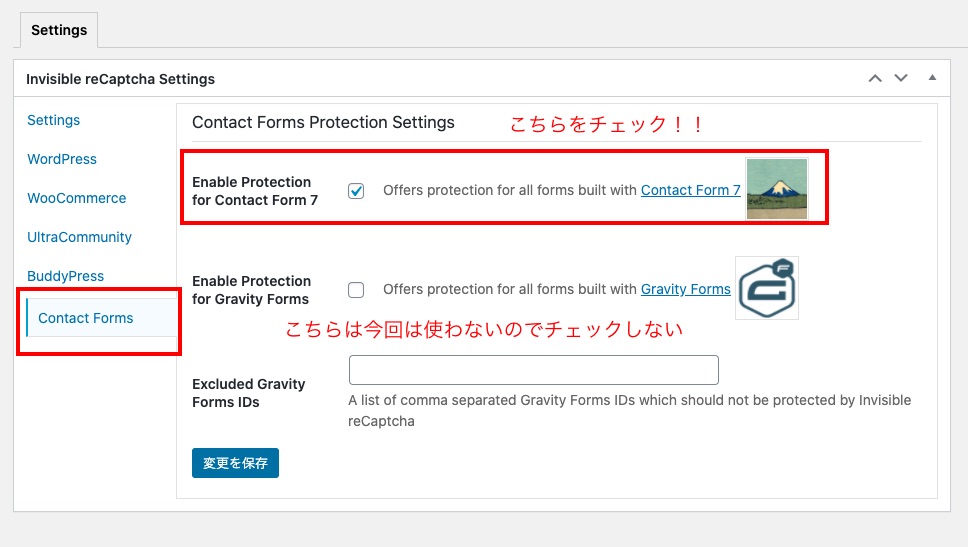
こちらもチェックを入れたら「変更の保存」をクリックしましょう。
これで「Invisible reCaptcha」の設定は完了です。
Step5. Invisible reCaptchaの確認
本当に設定できたのか確認してみましょう。
一番わかりやすいのは、記事のコメントフォームを確認しにいってみてください。
テーマなどの違いで表示に少し違いがあるかもしれませんが、大体以下のような表示になっているかと思います。
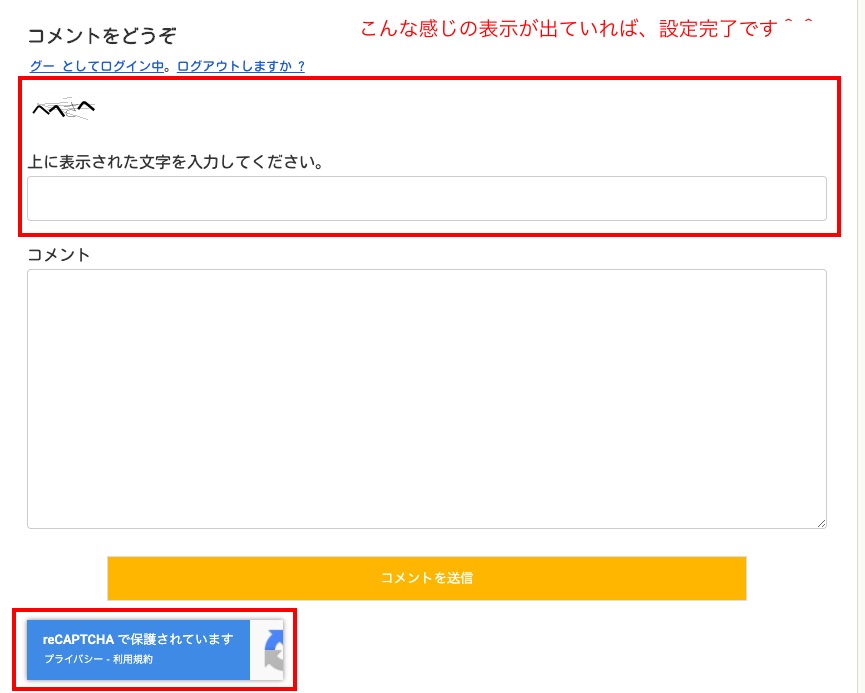

これで、あなたの入力フォームたちは守られます^^
SiteGuard WP Pluginの導入手順
次に「SiteGuard WP Plugin」の導入をしていきましょう!
こちらもreCaptchaを乗り越えたあなたにとって、なにも難しいことはないです。
では、順を追って対応していきましょう。
Step1. SiteGuard WP Pluginのインストール・有効化
reCaptchaと同じく、WordPress管理画面へアクセスしていただき、プラグインの新規追加を選択します。
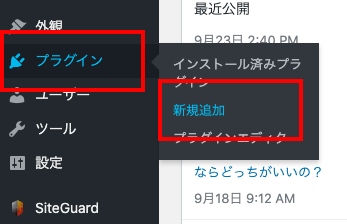
つづいて、右上の検索窓に「SiteGuard WP Plugin」と入力しましょう。
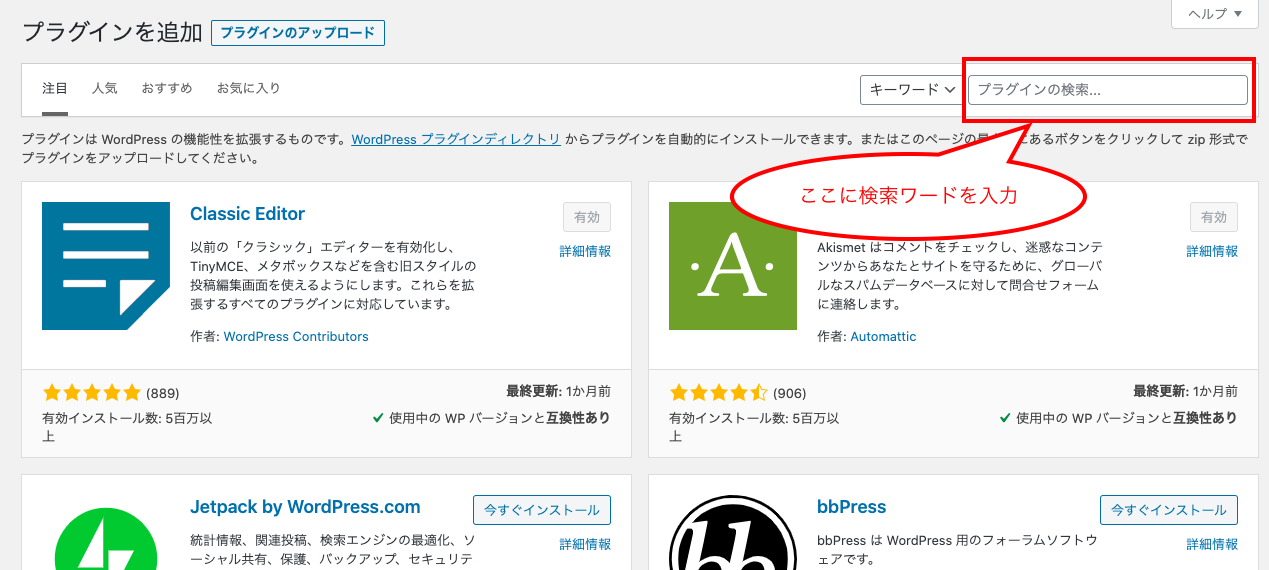
そうすると以下のプラグインが表示されると思いますので、「今すぐインストール」「有効化」の順にクリックをします。
有効化後、画面が切り替わります。その画面が超重要なので、しっかりと次の操作を確認してから画面操作をしてください。
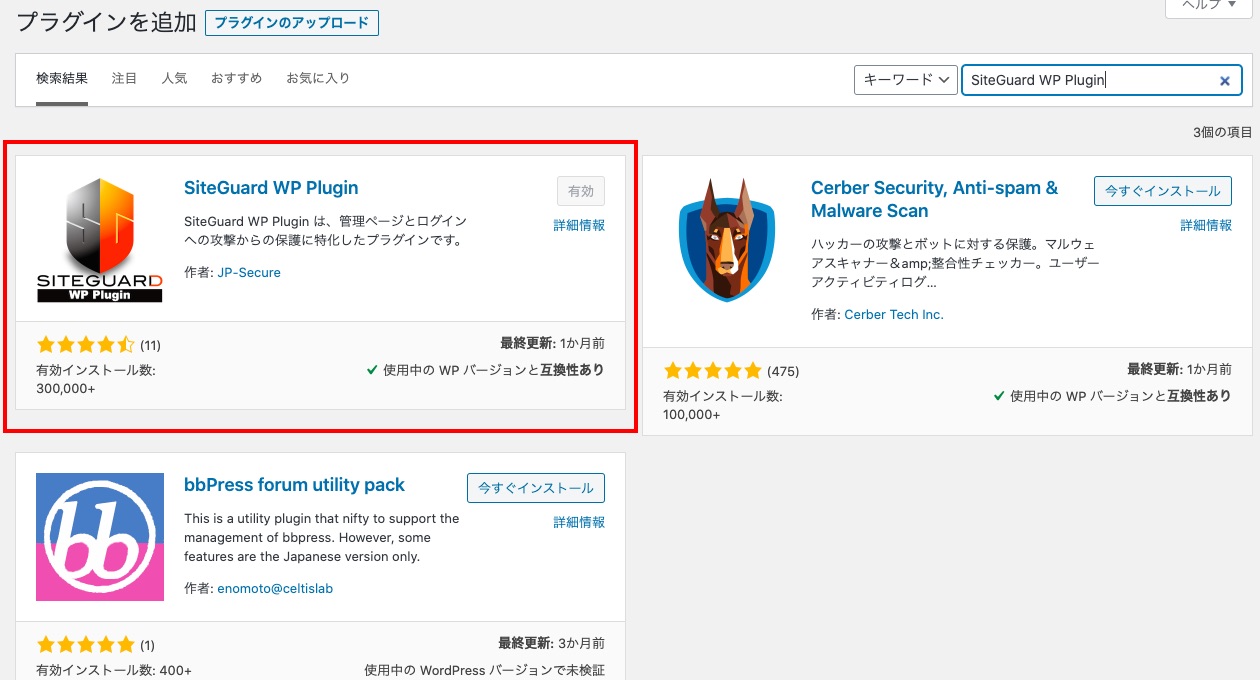
Step2. ログイン画面のURLをブックマークする
今までの管理画面のURLは、「https://~~~~(あなたのドメイン)/wp/admin/」というアドレスだったと思います。
これは、wordpressユーザーであれば標準設定urlとなっているため、サイトのアドレスさえ分かってしまえばログインページに入れてしまうことになります。
そのログインURLをこのプラグインでは変更してくれます。

画面上部の「ログインページURLが変更されました」と言う表示の右側にある「新しいログインページのURL」から新しいログインページURLをブックマークしておいてください。
※これを忘れると、ご自分のWordPressのログインページが分からなくなってしまいますのでご注意ください
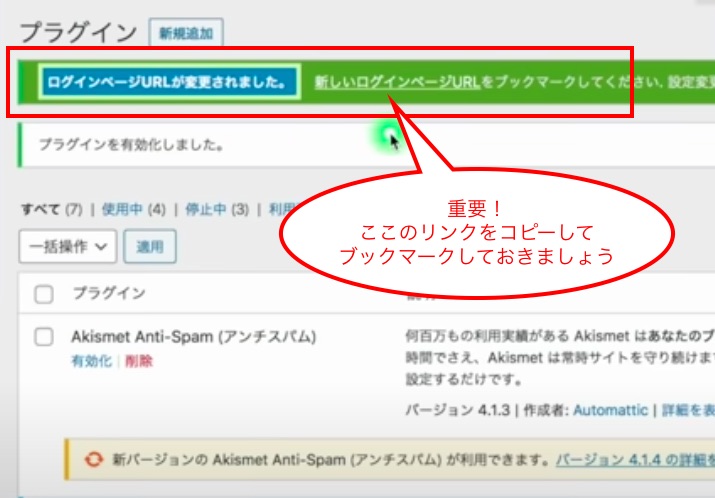
Step3. SiteGuardの設定を確認する
ブックマークが完了したら、設定を確認しておきましょう。
WordPressメニューから「SiteGuard」をクリックすると、以下の画面が出てきます。
基本的にこの初期設定で十分なので操作することはないです。
「ログイン詳細エラーメッセージの無効化」については、必ずONにしておくことをおすすめします。
ログイン時のユーザー名やパスワードを間違えた際に何を間違えているかエラーメッセージからは推測できないようにするモードですので、是非ONにしておいてくださいね^^
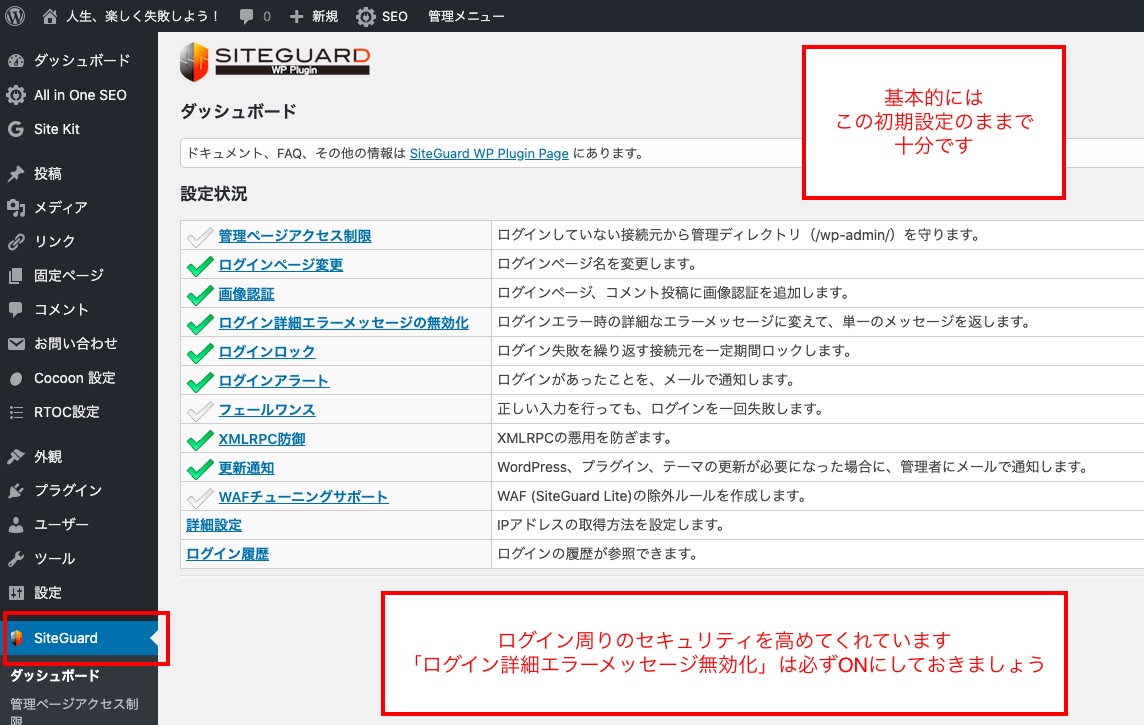

さいごに: WordPressのセキュリティ対策「Invisible reCaptcha」「SiteGuard WP Plugin」をまず導入しましょう!
さて、いかがでしたでしょうか?
WordPressを始めたてのころは、自分のサイトが手に入ったことで浮かれて、記事バンバン書いてみたり・SNSで拡散狙ってみたりしがちですよね。
やはり不特定多数のユーザーに見られる状態であることを意識して、WordPressセキュリティ面はしっかりと考えておくことをおすすめします。

- Invisible reCaptcha(あなたのWordPressのコメントやお問い合わせフォームを守ります!)
- SiteGuard WP Plugin(あなたのWordPressを不正ログインから守ります!)
でした!
ご覧いただきありがとうございました!
もし本気でブログを始めてみたいと思っていらっしゃる方であればこちらの記事からブログをぜひ始めてみてください!

準初心者向け独自ドメインはご自分で取得しつつ、wordpressの準備もご自分でやっていきたい人はこちら

では、また!



コメント