「WordPressブログを始めたい!」「面倒な手間は省いてすぐブログ立ち上げたい!」という方向けに、今回はブログを始めようと考えている初心者の方向けに「簡単最速でブログの開設方法」をご紹介します!
この記事は、こんな方におすすめです。
- ブログをこれからやろうと思っている方
- WordPress(ワードプレス)ってよく聞くけど、どうやったら始められるのか分からない方
- WordPress(ワードプレス)でブログやりたいけど、ややこしい設定とかは苦手、パパッとブログ開設したい方
 著者: グー |
|
WordPress(ワードプレス)でブログを開設するために必要な準備
WordPressブログを開始するときに最初の壁は、環境を設定するところまでですよね。
すぐに書き始められたらどれだけ気持ちが良いか。
WordPressでブログ記事を書くまでには、最低でも以下の準備が必要になります。
- レンタルサーバーの契約・用意
- ドメイン提供会社から独自ドメインの取得
- レンタルサーバーにドメインを設定する, ドメインのSSL化
- WordPressのインストール, WordPressファイルをサーバーへアップロード
- サーバーでデータベースを用意, WordPressとデータベースを連携設定
- WordPressのブログ名やログインID設定
ある程度知識がある方でも、順を追ってご自分で環境設定されたらスムーズにすすめても数時間ほどかかるのではないかなと。
私も2,3時間ほどかかりました。
ただ初心者・未経験の方にとっては、
- これだけでもレンタルサーバーはどこでレンタルするの?いくらくらいかかるの?
- ドメインってなに?これもお金かかるの?
- WordPress(ワードプレス)のインストールなんて自分にできるかな?
不安要素はいくつもありますよね。。。
まずは、そんな不安を抱えている方に【朗報】です!
超簡単10分でWordpressブログ開設までできてしまう、クイックスタート方法をご紹介します!
Xserver WordPressクイックスタートで最速ブログ開設!

WordPressクイックスタートは、Xserver(エックスサーバー 以下、Xserverと表記)が、2020年4月より開始したサービス。
元々、WordPressインストールを補助する「WordPressの簡単インストール」はありましたが、インストール前にさーばい契約や設定等は自分で行わなければならず実質作業は必要な状態でした。
このクイックスタートは、そのWordPressをインストールまでに必要な手続き・設定をXserver側が自動で行ってくれて、超簡単最速でブログを開始できるようにしたサービスになります。
本来なら数時間かかったWordPressの立ち上げ作業を10分ほどの短い時間でできるようになりました。
また、プログラムやサーバー知識が不安な初心者・未経験の方でも、迷わず非常に簡単にできるのもクイックスタートの魅力です。
クイックスタートをおすすめできる人・できない人
超絶簡単にブログを始められるクイックスタートですが、おすすめできる方とできない方がいます。
ご自分がどちらに当てはまるか、見ていきましょう!
おすすめできる方
- これからwordpressでブログを始めようとしている全ての方
- 簡単にブログを書き始めたいという方
クイックスタートが作業を自動化してくれ、とにかく簡単に素早くWordPressブログを開設できるからです。
経験者で立ち上げる慣れていたとしても、短時間で作業の労力を少なく立ち上げるほうが絶対的なメリットです。
ブログ初心者にとっては、初めてで慣れない手続き・作業を行わなくて良いメリットが大きく、特におすすめです。
※サービスリリースからまだ数ヶ月ですが、すでに個人ユーザの半数以上がクイックスタートを使っているそうです。
おすすめできない方
- すでに独自ドメインを取得して、そのドメインを利用したい方
- Xserverアカウントをお持ちで、2つめのWordPressを立ち上げる方
- 無料お試し期間を利用したい方
- サーバー設定やWordPressの仕組みを勉強したい方
理由としては、
独自ドメインを別途取得していて、そちらをお使いになりたい場合はご自分でドメインを紐づける設定が必要なため、通常のお申込み手順でお申込みを検討しましょう。
またすでにXserverアカウントをお持ちでブログを開設済みの方も、クイックスタートはご利用できません。
※別途アカウントをよういすれば可能ですが管理しにくくなるのでお勧めしません。
Xserverには無料お試し期間がありますが、クイックスタートに契約がふくまれるためお試し期間をご利用になれません。
※利用することを決めたら、無料お試し期間中に解約して、新しくクイックスタートで申し込むのもアリです!
そして、サーバー設定や仕組みなどの知識を得たいという方は、クイックスタートをすることによりかなりの工程をスキップしてしまうので、クイックスタートを使わずにブログ開設するのもありですね!
ただ最初のブログはサクッと立ち上げて、2つ目以降をご自分で設定し開設することで後から知識を得る・勉強することは可能なので、まずはクイックスタートで始めるのを私はおすすめします!
上記に当てはまる方は、手順を追ってサーバー設定やwordpressインストールをしていく方法を検討しましょう。
通常のお申込み手順でお申込みの記事も後日書かせていただきます^^ Comming Soon…
通常の申し込み手順はこちらに書かせてもらいました^^
※独自ドメインを別サイトで取得してご自分で設定していきたい方はこちらをお読みください
クイックスタートを使ったWordPressブログ開設の手順
では、手順を説明していきます!主な手順は以下の通り。
- Xserverでクイックスタートの申し込み
- レンタルサーバー契約 + ドメイン登録(無料)
- WordPressのブログ名やログインIDを設定
かなり簡単ですね!登録と最後のブログ名等の設定のみなので本当に10分で終わります!
まずは、Xserverのサイトからお申し込み
まずは、以下のリンクからXserverお申込みフォームにアクセスしてください。
ここから先は以下のページを別画面で開きながら作業すると操作しやすいです!
>> Xserverお申し込みはコチラから
![]()
申し込み手順(画像付き!)
1. Xserverトップページからお申込みフォームにアクセス
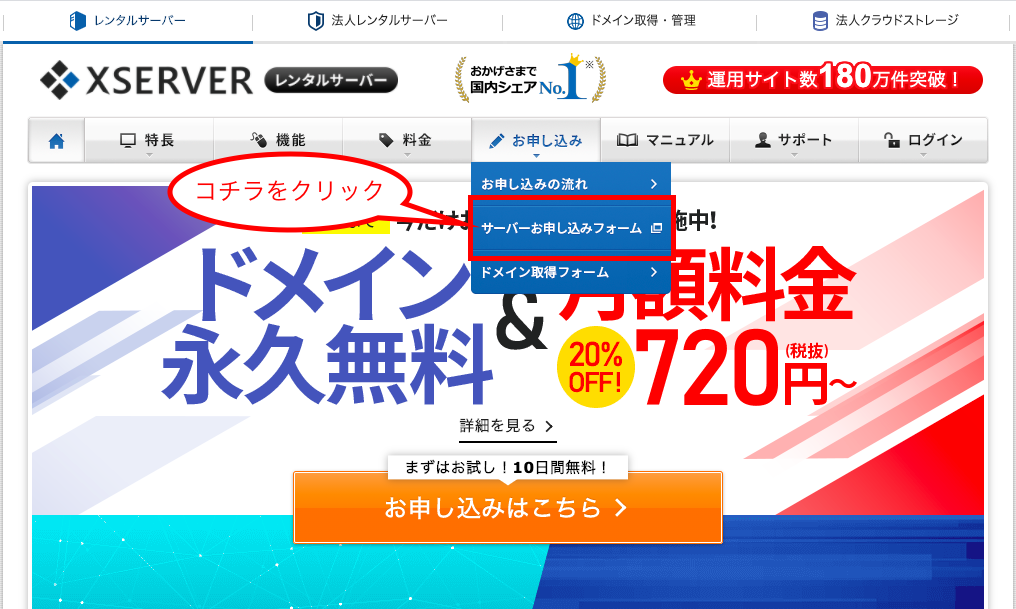
2. 「10日間無料お試し 新規お申込み」を選択します。
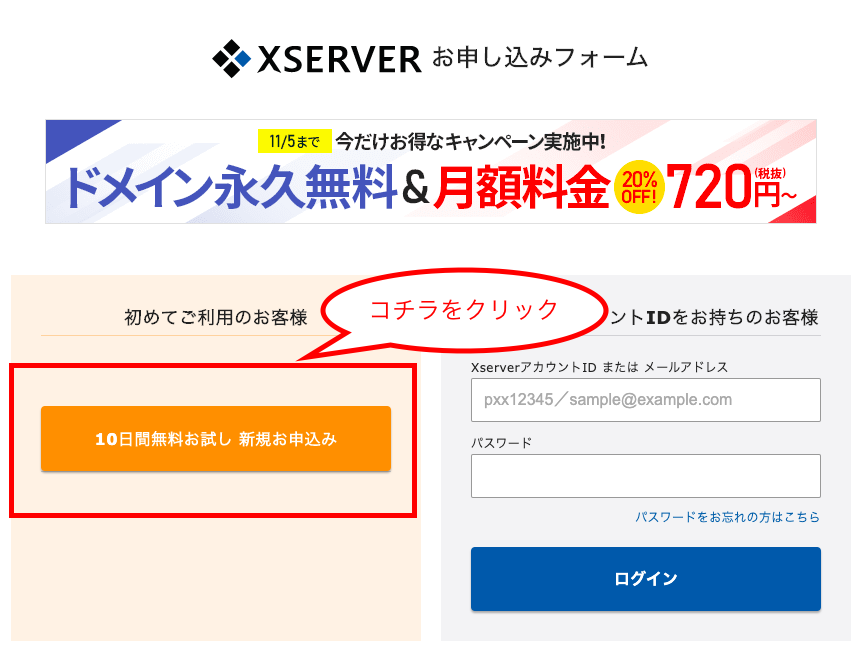
3. サーバープラン選択とクイックスタートを「利用する」にチェック
サーバーのプランは、最初であれば一番左の「X10」で十分です。
段々と慣れてきたら、プランについては考えましょう。
クイックスタート「利用する」をチェック忘れないよう注意してください!
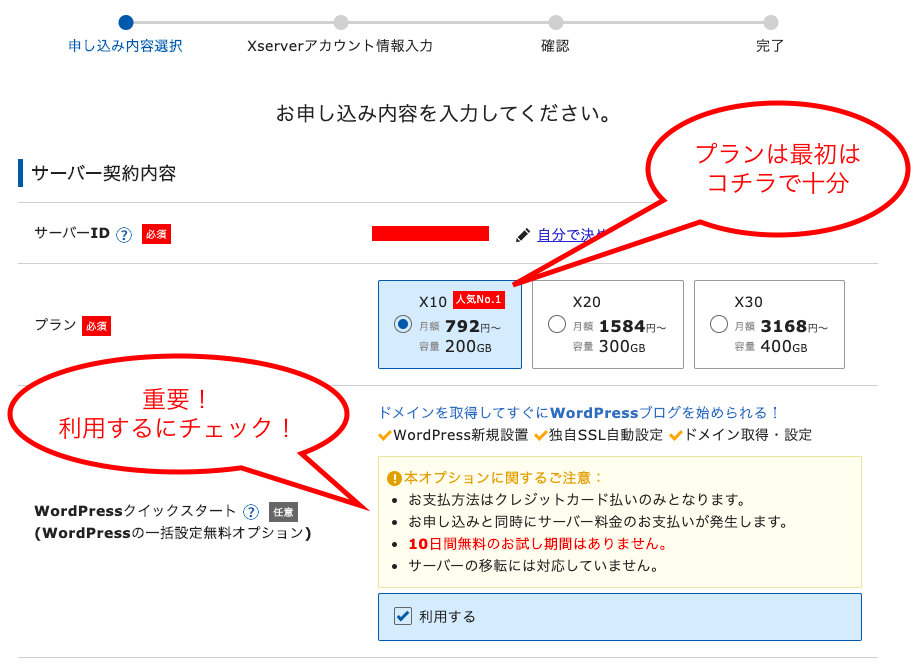
4. 契約期間とブログサイトのドメインを決定
契約期間は自由ですが、12ヶ月以上だと割引があるのでおすすめです!
ドメインの設定ですが、サイトの「https:// ******* .com 」この赤字部分になります。
ドメインは一度設定したら変更はできませんので、よく考えて決めてくださいね^^
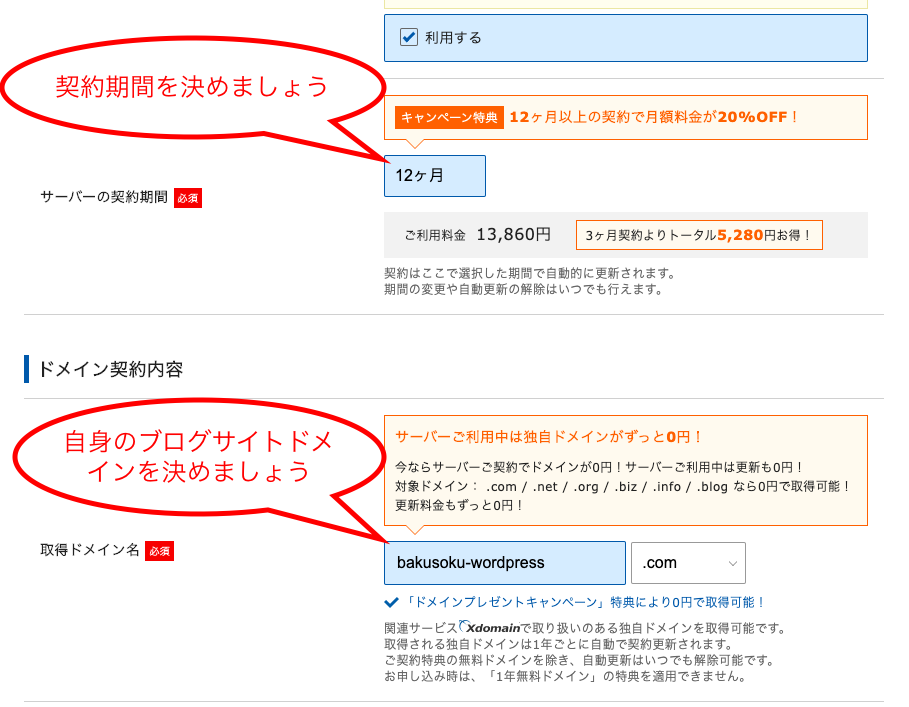
5. ブログ情報を入力して、Xserverアカウント設定へ
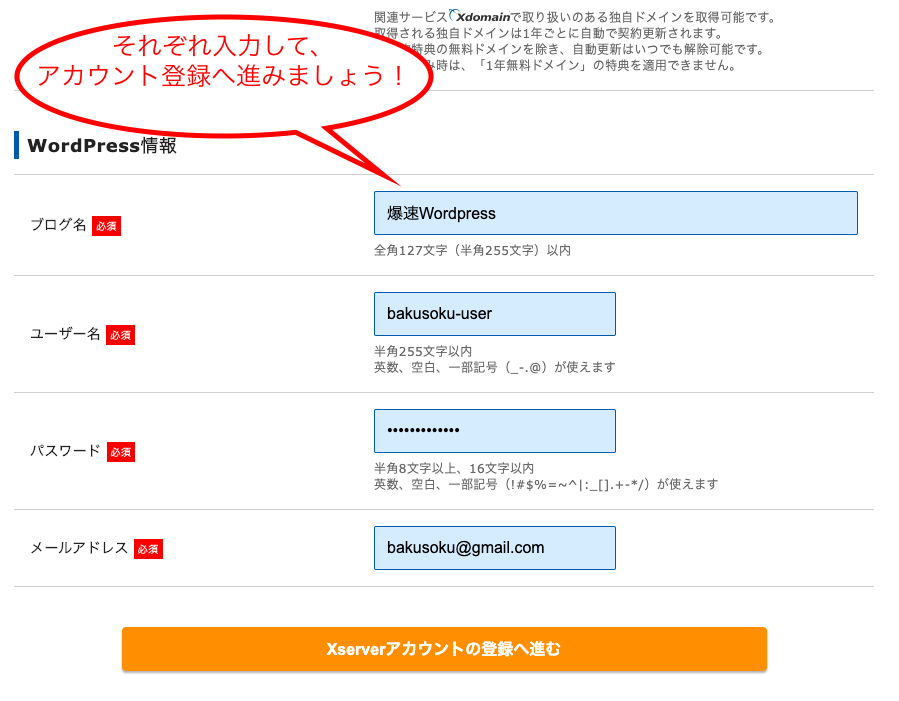
6. Xserverアカウント設定、クレジットカード登録
ご自分の情報を入力し、支払いにお使いになるクレジットカードを登録します。
インフォメーションメールの配信が必要な場合は、「希望する」にチェックします。
次に、利用規約と個人情報に関する公表事項を確認してチェック。
最後に、「申込み内容確認へ進む」ボタンを押します。
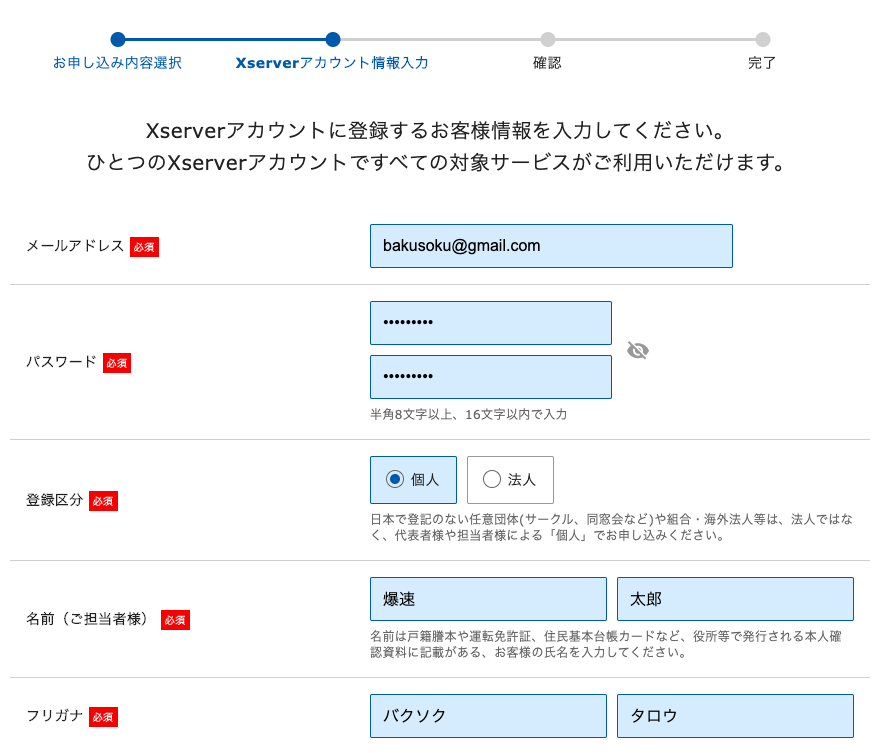
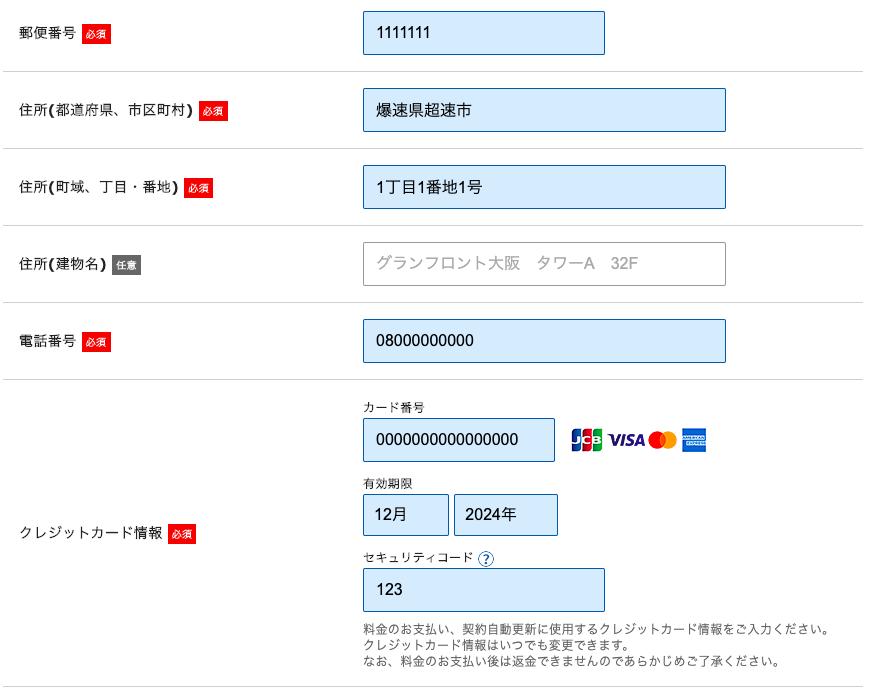
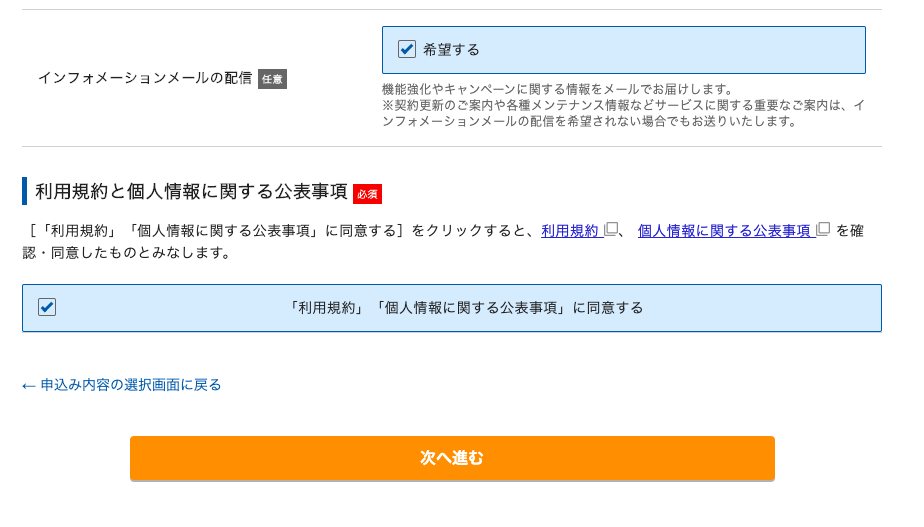
7. 確認画面からSMS認証を経て、設定完了メールを受け取る
最後は、確認画面で入力内容の確認ができたらSMS認証をして、登録完了です!
お疲れ様でした!
お申し込み完了時に即時通知される案内メールの後、数分程度で
【xserver】■重要■サーバーアカウント設定完了のお知らせ
という件名のメールが登録メールアドレスに送信されます。
メールにはWordPressのログインURLなどが記載されています。
このメール受信後後、最大1時間ほどでブログにアクセスが可能になるので、少し時間をおきましょう。
もしメールが来ないなど問題があった場合は、Xserverのお問い合わせから連絡をしましょう。
担当スタッフの方にご案内していただけます!
ブログログインの確認
ブログへは 【xserver】■重要■サーバーアカウント設定完了のお知らせ に記載されていたWordPressのログイン情報を使って入りましょう。
- サイトURL:ブログのトップページです。
- 管理画面URL:記事投稿やデザイン変更などができます。
- ブログ名:ブログタイトルです。管理画面から変更可。
- ユーザ名:ログインID(メールアドレスでもログイン可能です)
- パスワード:設定したパスワード(メールには記載されません)
これであなたもブログを手に入れました!
さぁこれでブログをすぐに書いていけますね!
デザインやテーマなどwordpressでは、色々な操作が可能です。
よりよいブログサイトを作れるように、知識を得て楽しいブログライフをお送りください!
今回紹介したXserverへはこちらから!
>> Xserverお申し込みはコチラから
![]()
ではまた!





コメント