「ブログを始めようと思っているけど、何から始めたらいいかわからない」「一人でブログを立ち上げる自信がない」と思っていませんか?
そんなブログを始めようと考えている方向けに初心者の方にもわかりやすく「XserverでWordPressブログの開設方法」をご紹介します!
この記事は、こんな方におすすめです。
- ブログをこれからやろうと思っている方
- XserverでWordPressを始めようとしている方
- WordPressブログ、どうやったら始められるのか分からない方
- WordPressブログやりたいけど、一人でできるか自信がない方
 著者: グー |
|
WordPressでブログを開設するために必要な準備
WordPressブログを開始するときに最初の壁は、環境を設定するところまでですよね。
すぐに書き始められたらどれだけ気持ちが良いか。
WordPressでブログ記事を書くまでには、以下の準備が必要になります。
- レンタルサーバーの契約・用意
- ドメイン提供会社から独自ドメインの取得
- レンタルサーバーにドメインを設定する, ドメインのSSL化
- WordPressのインストール設定
順を追って、わかりやすく解説していきます!
レンタルサーバーの契約・用意
まずはWordPressをインストールするサーバーが必要です。
ご自分で用意できる方は良いのですが、そうでない方はサーバーをレンタルする必要があります。
レンタルサーバーでおすすめなのは、「Xserver![]() 」です。
」です。
A. 理由は、国内シェアNo.1で、サーバー速度も最速のハイスペックなサーバーを低価格でレンタルできるからです。
国内シェアNo.1ということもあり、困ったときにネットを調べても情報が多く、トラブルシューティングがたくさんあります。
なので初心者の方でもご自分で調べて問題解決がしやすい!最初のレンタルサーバーはXserverでレンタルすることをおすすめします。
もし、複雑な設定や面倒な設定は省いて、すぐにWordPressを始めたいと言う方はこちらをお読みください^^
レンタルサーバー契約とXserverアカウント登録をしましょう
まずはこちらからXserverの公式サイトにいきましょう!
ここからは、別画面で以下のリンクを開くと見やすいです。
>> レンタルサーバー Xserver公式サイト
![]()
| 1. メニューの「お申し込み」-> 「サーバーお申し込みフォーム」へアクセス | 2. 「初めてご利用のお客様」を選択 |
|---|---|
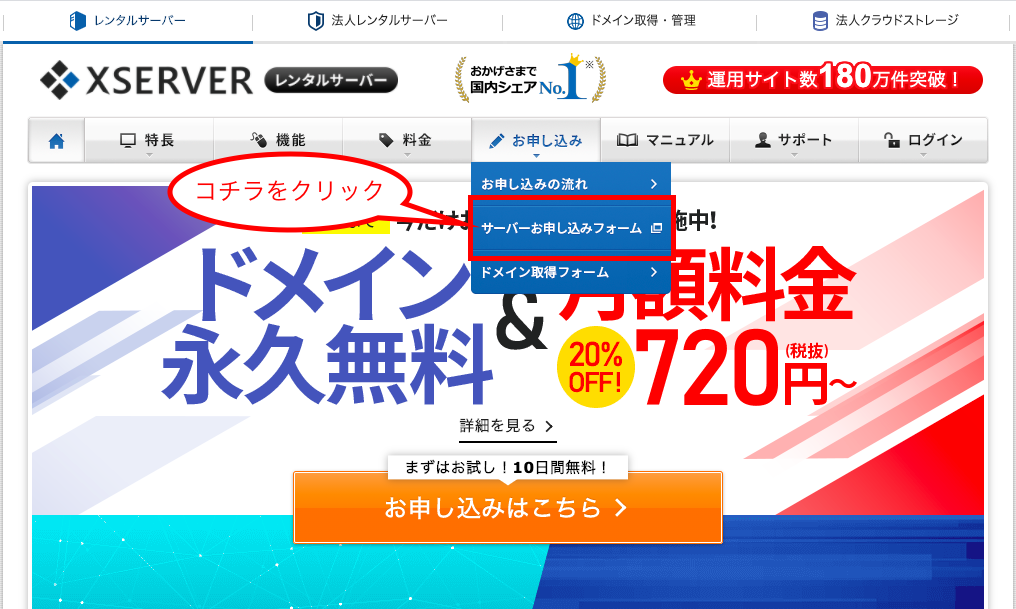 |
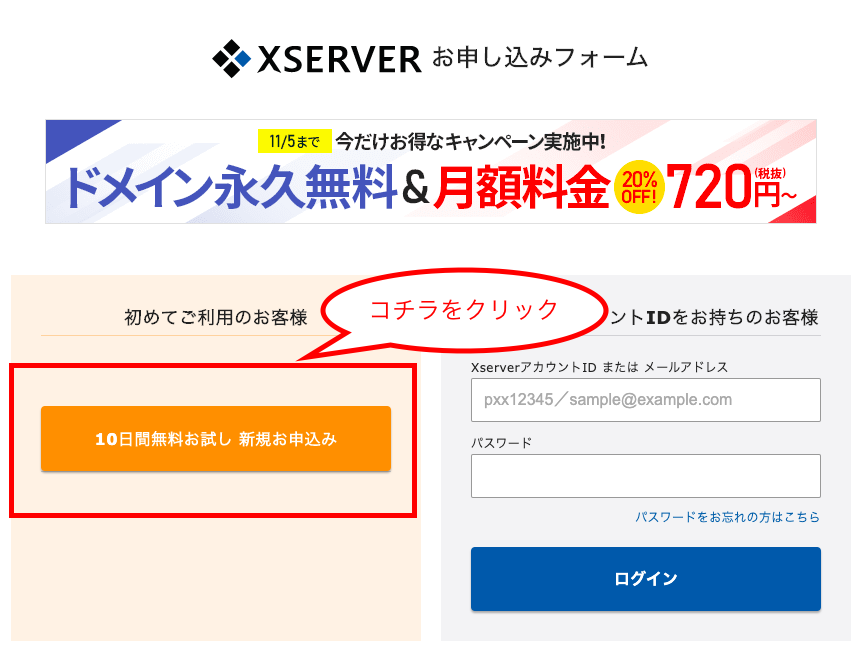 |
| 3. サーバープランを決める | 4. Xserverアカウントの登録情報入力 |
|---|---|
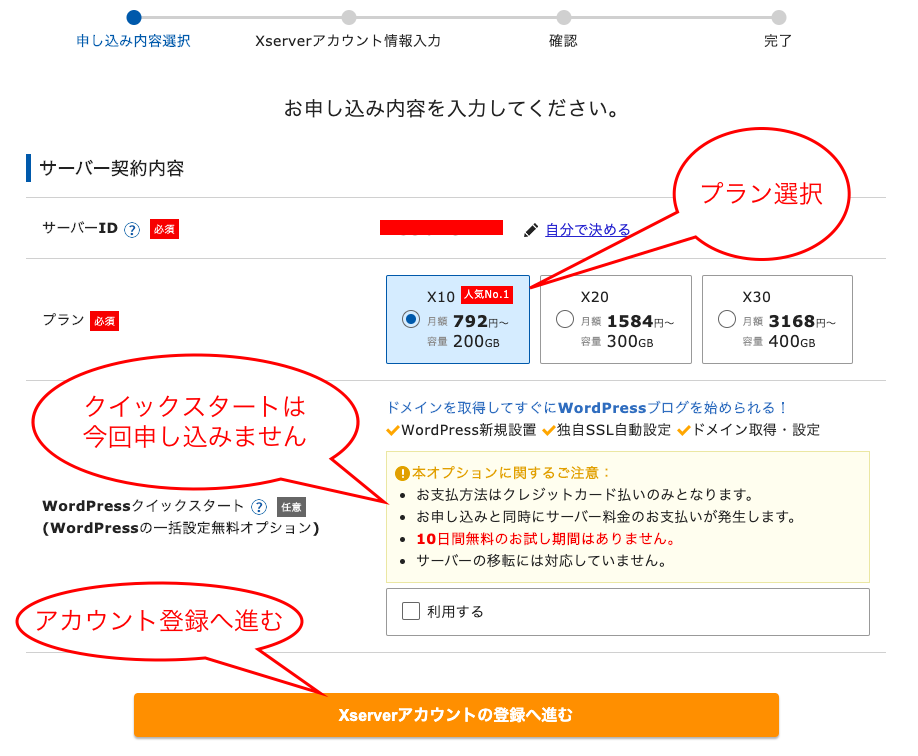 ※最初はX10プランで十分のスペックですので迷わずこのプランで大丈夫です! ※最初はX10プランで十分のスペックですので迷わずこのプランで大丈夫です! |
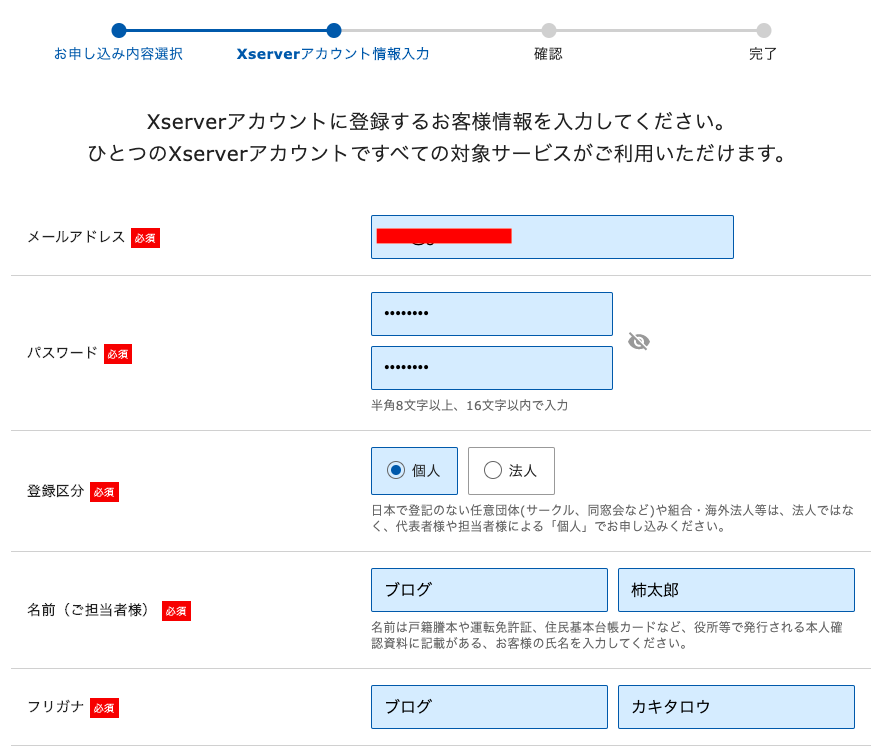 ※全て入力して登録完了! ※全て入力して登録完了! |
この後、メールにてアカウント登録完了と登録情報が送られてくると思いますので、ログイン確認をしておきましょう!
ドメイン提供会社から独自ドメインの取得
お好きなドメイン提供会社から独自ドメインを取得しましょう。
こちらで、おすすめなのは「お名前.com![]() 」です。
」です。
A. こちらも理由は、登録実績2,400万件以上で、国内シェアNo.1のドメイン登録サービスだからです。
困ったときにネットを調べても情報が多く、トラブルシューティングがたくさんあります。
なので初心者の方でもご自分で調べて問題解決がしやすい!点でやはりおおすすめ!
レンタルサーバーにドメインを設定する, ドメインのSSL化
ここまでで、「独自ドメインの取得」と「レンタルサーバー契約」が完了しました。
次は、WordPressを始めるために取得したドメインと契約したサーバーを紐付ける必要があります。
ここからは、Xserverのサーバーパネルとお名前.comのドメイン設定を操作しますので、どちらもログインして画面を開いておきましょう。
まずはネームサーバー情報を確認をします
まずは、Xserverのサーバー情報からネームサーバーを確認しましょう。
| 1. 契約したサーバーの管理画面へ | 2. サーバー情報をクリック |
|---|---|
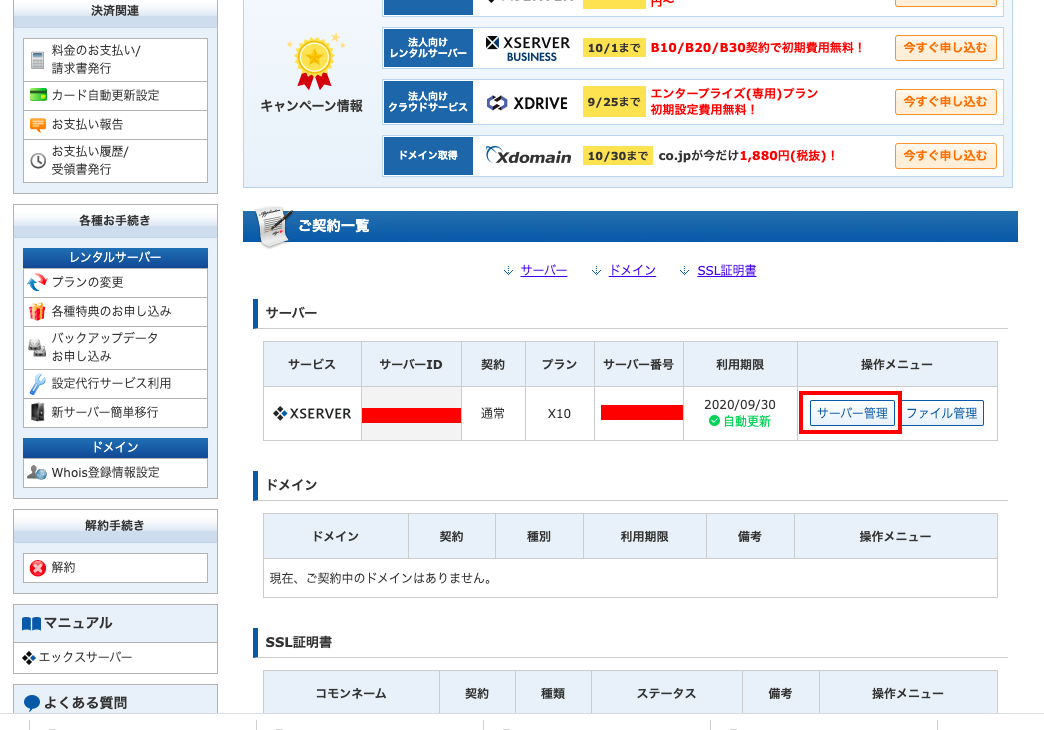 |
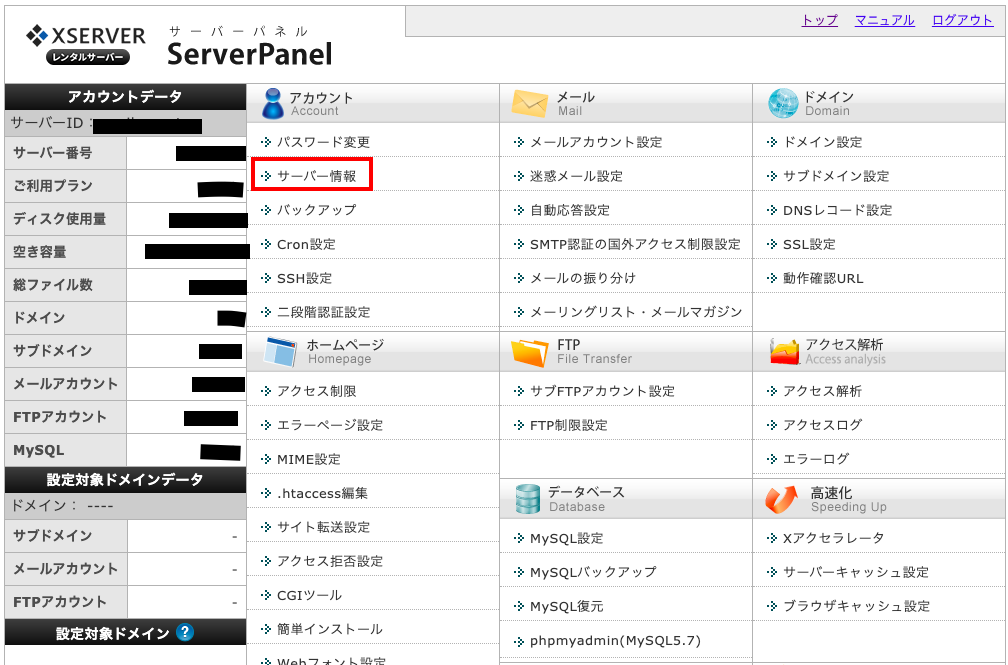 |
| 3. 下部にあるネームサーバー情報を確認 |
|---|
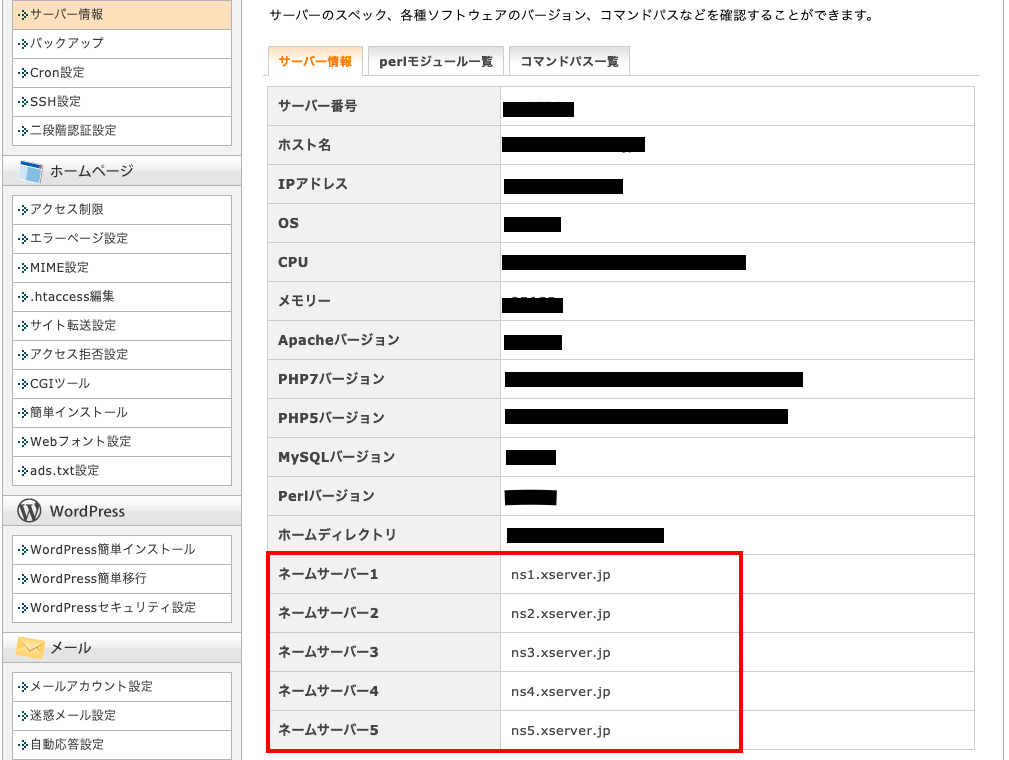 |
こちらで、ネームサーバーの確認ができました。
つづいて、お名前.comのドメイン設定に移ります。
お名前.comのドメイン設定
| 1. お名前.comのメニューからドメインをクリック | ※ こちらの画面が出たら「更新画面から移動する」をクリック |
|---|---|
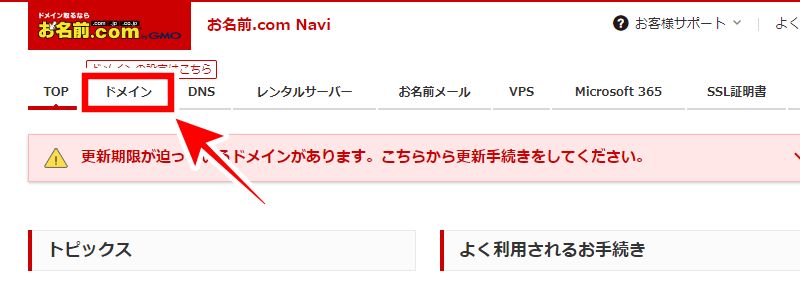 |
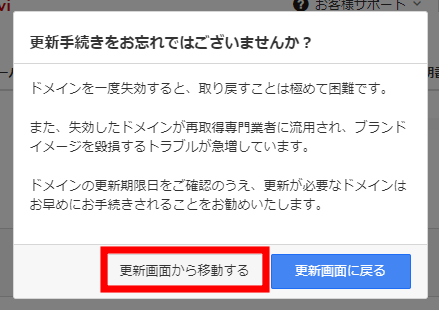 |
| 2. ネームサーバー「初期設定」をクリック | 3. ネームサーバーの選択「その他」をクリック |
|---|---|
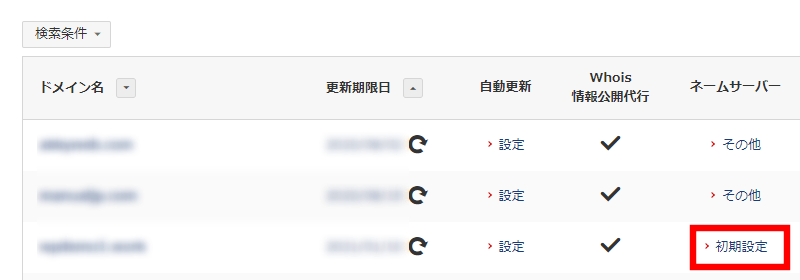 |
 |
| 4. 先ほど確認したネームサーバー情報を入力 | 5. 入力事項を確認、誤りがなければOKをクリック |
|---|---|
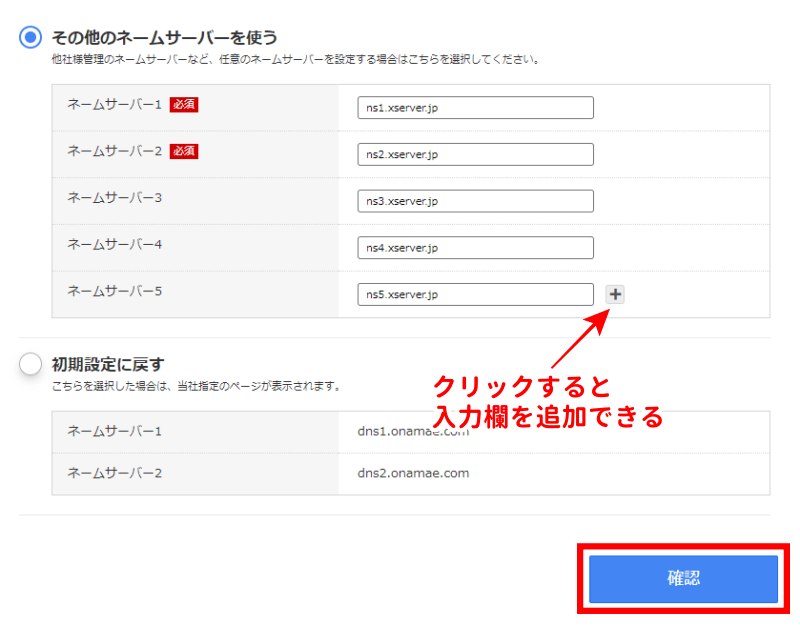 |
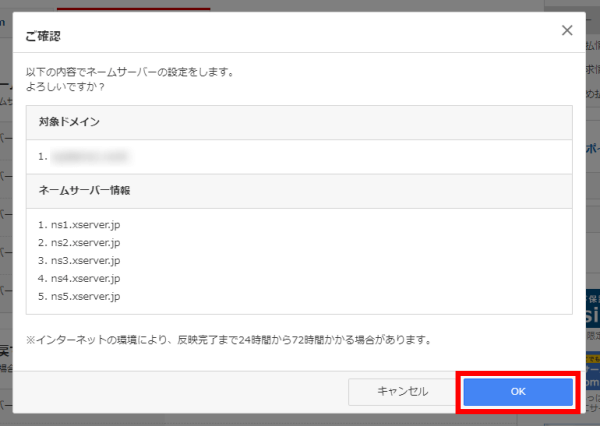 |
※上の画面にもありますが、ネームサーバー変更の反映完了までには24時間から72時間程度かかる場合があります。
ネームサーバー変更が反映されないまま作業をすすめると、「無料独自SSL設定」が上手くいかないことがあります。
これで、お名前.comでドメインのネームサーバー設定作業は完了しました。
では、つづいて「Xserverでドメイン設定」に進みましょう。
Xserverでドメイン設定をしましょう
| 1. 「ドメイン設定」を押します | 2. 「ドメイン設定追加」をクリック |
|---|---|
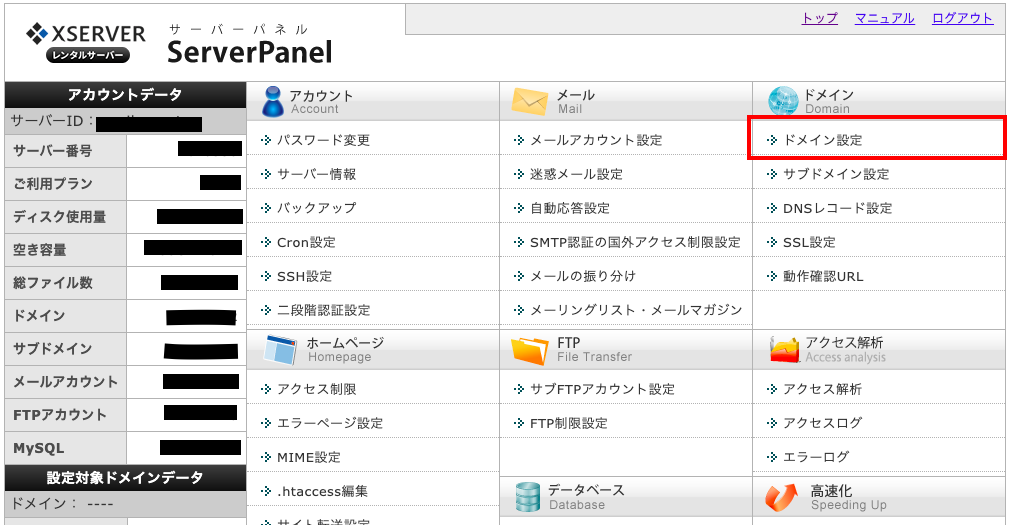 |
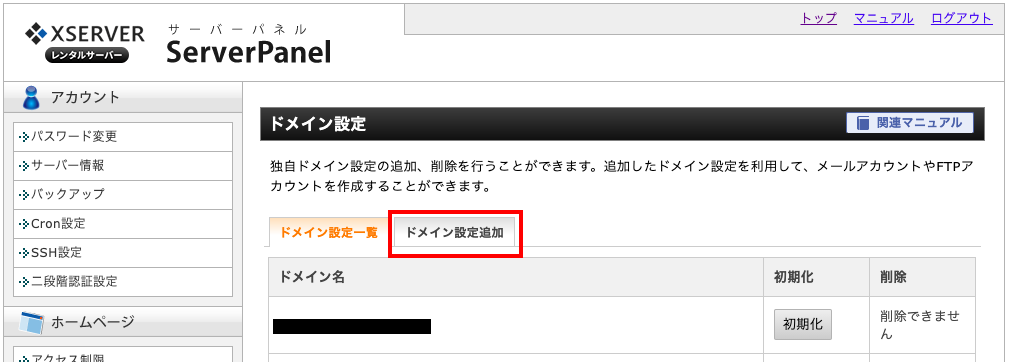 |
| 3. ドメイン名を入力 |
|---|
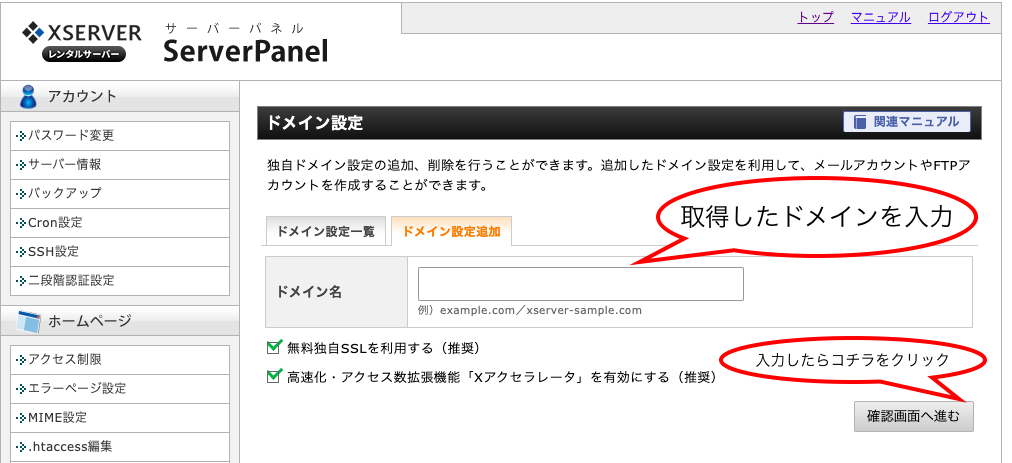 |
※「無料独自SSLを利用する(推奨)」「高速化・アクセス数拡張機能「Xアクセラレータ」を有効にする(推奨)」は、チェックをしたまま進むことをおすすめします。
A. SSLは、ホームページの通信を暗号化しているという証明です。SSLが適用されたホームページは、URLが「https://~」で始まるのが特徴で、セキュリティ設定をちゃんとしていますというアピールになります。
A. SSLには、大きく分けて「共有SSL」と「独自SSL」があります。
共有SSLは、サーバー会社が所有するドメインをSSL化して、複数の人たちで共有します。
独自SSLは、あなた専用の独自ドメインをSSL化することができます。
独自SSLの利用は一般的に有料ですが、Xserverでは無料で利用できます。
※「無料独自SSLの設定に失敗しました」と表示される場合は、ネームサーバーの変更がまだ反映されていないためだと考えられます。独自SSLの設定は、サーバーパネルの「SSL設定」で実行できます。
確認画面で、「追加する」ボタンを押してXserverでドメイン設定作業は完了しました。お疲れ様です!
続いては、いよいよWordPressインストール編です!一息ついてから、作業再開しましょう^^
WordPressのインストール・設定
さて、いよいよWordPressのインストールです。
もう少しであなただけのブログが手に入りますね!もう一踏ん張りです^^
Xserverのサーバーパネルにログインして以下の手順で操作を進めていきましょう。
| 1. 「WordPress簡単インストール」を選択 | 2. WordPressをインストールするドメインを選択 |
|---|---|
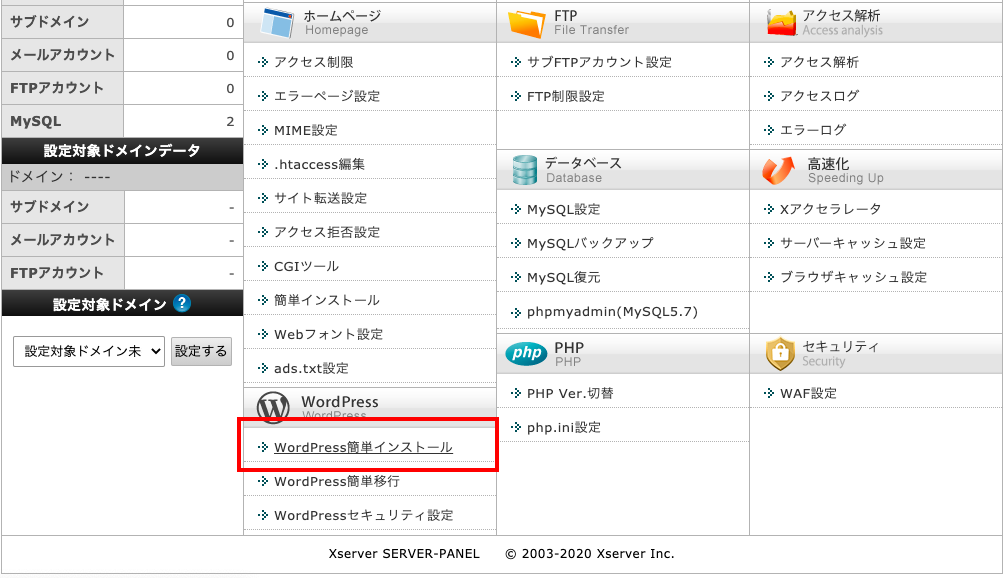 |
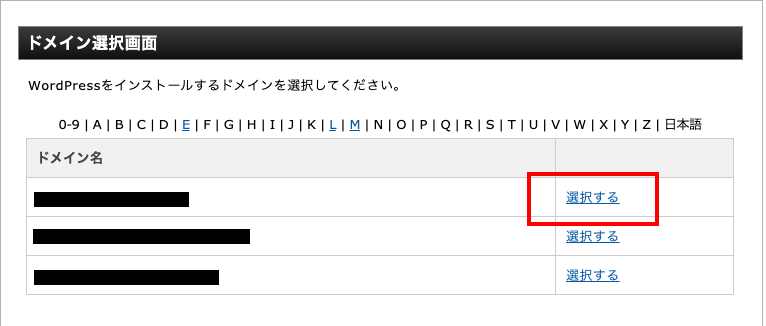 |
| 3. 「WordPressインストール」タブを選択 | 4. ブログ・サイト情報を入力 |
|---|---|
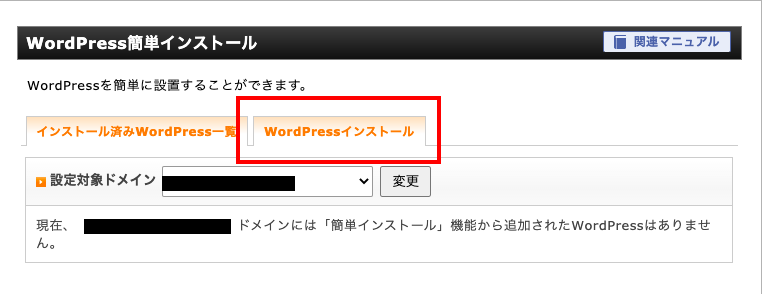 |
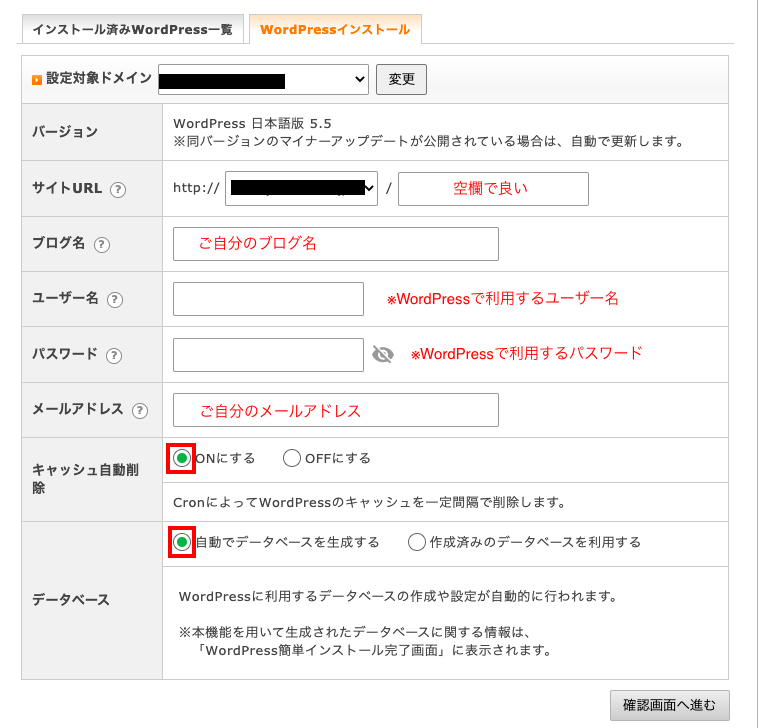 |
ブログ・サイトの入力に関しての内容は、以下になります。
| サイトURL | 空欄で良いです。入力してサブディレクトリにインストールすることもできますが、良く分からなければ未入力で大丈夫です。 |
|---|---|
| ブログ名 | あなたのブログ・サイトのタイトルを入力します。 |
| ユーザー名 ※重要 | WordPress管理画面にログインするためのユーザー名を決めます。 |
| パスワード ※重要 | WordPress管理画面にログインするためのパスワードを決めます。 |
| メールアドレス | WordPressインストール完了後などにお知らせメールが届きます。あとから変更も可能です。 |
| キャッシュ自動削除 | 初期状態(ONにする)のままで良いです。 |
| データベース | 初期状態(自動でデータベースを生成する)のままで良いです。 |
最後に入力内容を確認し、問題なければインストールするをクリックします。
インストール完了画面が表示されたら、作業は完了です!お疲れ様です^^
※インストール完了画面の表示内容は重要です。忘れないようにメモしておきましょう。
さてWordPressの初期設定が最後の工程です!頑張っていきましょう!
WordPressの初期設定
ドメイン設定の際に、「無料独自SSL」を利用している場合は、次の独自SSLの設定をしてください。
XserverのWordPress簡単インストールした場合、
ブログ・サイトのURLが「http://」で始まるアドレスとなっています。
これを、「https://」で始まるアドレスに変更する設定をしておきましょう。
| 1. WordPress管理画面へログイン | 2. 設定を選択 |
|---|---|
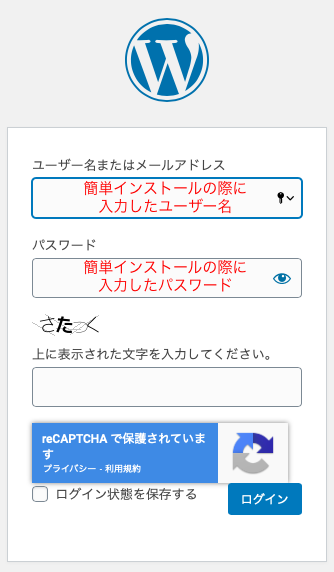 |
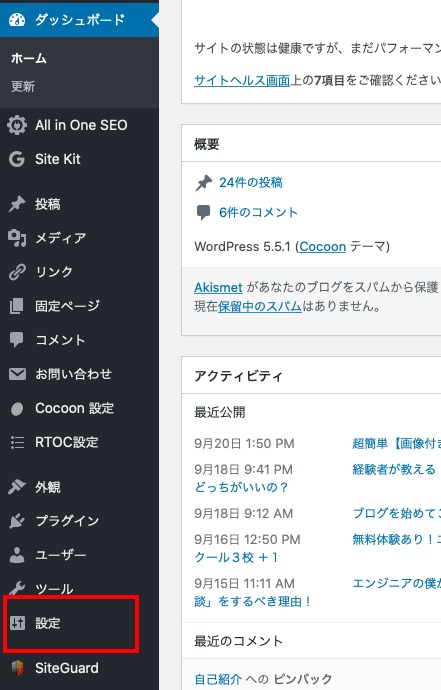 |
| 3. アドレス(URL)をhttpsへ変更 |
|---|
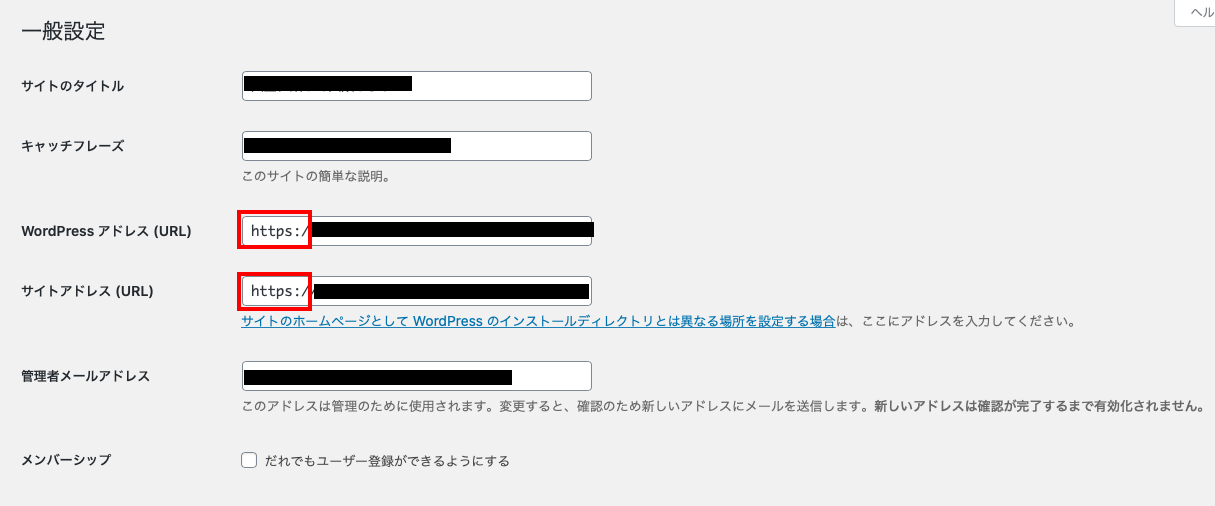 |
「WordPress アドレス(URL)」「サイトアドレス(URL)」をそれぞれ「http」から「https」に変更し、画面下部の変更を保存をクリックすると、独自SSLの設定は完了!
おめでとうございます!これでWordPressを使う準備が整いました!
細かい設定などは、少しずつ調べて随時対応していきましょう!
別途、色々な設定などの記事を書いていく予定です。また見に来ていただけると幸いです^^






コメント